ㅤ О нас ㅤㅤОплата, доставка и возврат ㅤㅤ Подобрать клавиатуру ㅤㅤ Скидки ㅤㅤ Подарочные карты ㅤㅤ Уценка ㅤㅤ Контакты
Официальный дистрибьютор Keychron в России. Механические клавиатуры Keychron на складе в Москве.
Ищем человека в нашу дружную команду! Подробнее >>
Ищем человека в нашу дружную команду! Подробности здесь >>
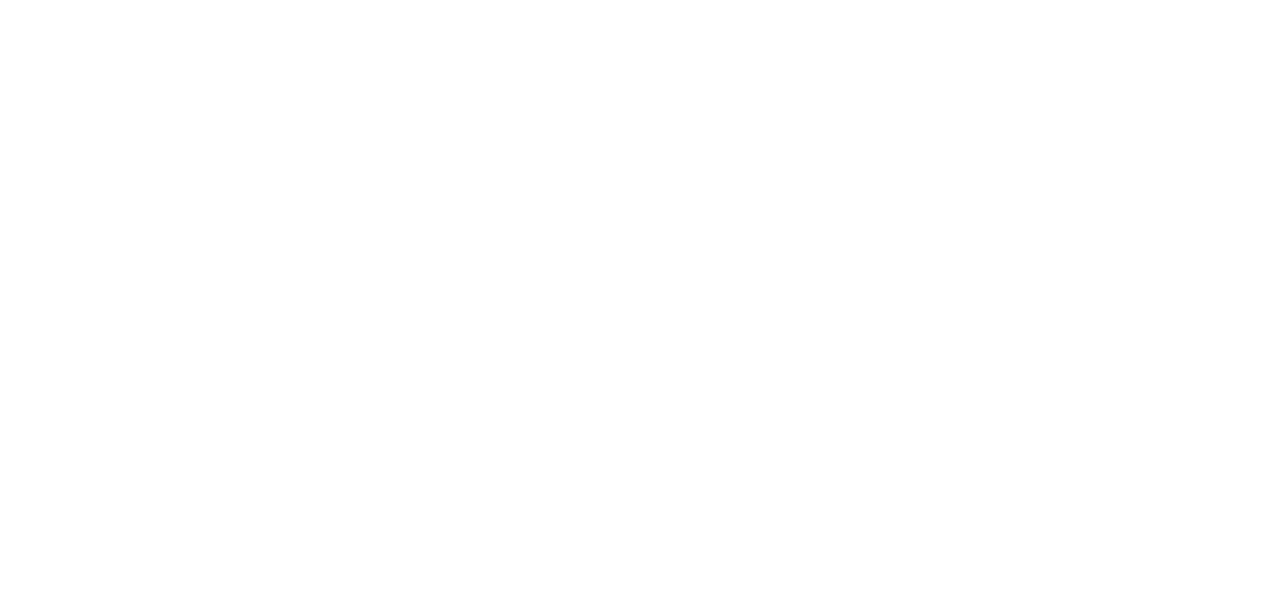
Предзаказ на клавиатуру Keychron
Если вы не нашли в наличии нужную вам модификацию, дайте нам знать.
Весьма вероятно, она приедет в следующей поставке!
Весьма вероятно, она приедет в следующей поставке!
Отправляя эту форму, вы выражаете свое согласие на получение уведомлений от Keychron Russia о появлении новых товаров. Мы никогда и никому не передаем указанные вами персональные данные. Пожалуйста, ознакомьтесь с нашей политикой обработки персональных данных.
M3
ПОДКЛЮЧЕНИЕ ПО ПРОВОДУ
ПОДКЛЮЧЕНИЕ 2.4 ГГц (РЕЖИМ "G")
ПОДКЛЮЧЕНИЕ BLUETOOTH (РЕЖИМ "B")
ИНДИКАТОРЫ СОСТОЯНИЯ
ИЗМЕНЕНИЕ ЧУВСТВИТЕЛЬНОСТИ (DPI)
Чувствительность мыши (DPI) определяет, как быстро курсор движется по экрану. Чем выше значение DPI, тем быстрее перемещается курсор при движении мыши. Более высокое DPI полезно для точных действий (например, в играх или редактировании), а низкое — для медленных и точных движений.
Частота чувствительности мыши (DPI) отображается цветом индикатора:
ИЗМЕНЕНИЕ ЧАСТОТЫ ОПРОСА (REPORT RATE)
Частота опроса (Report Rate) определяет, как часто мышь передает данные в компьютер. Чем выше частота, тем меньше задержка и быстрее отклик, это даёт преимущество при точных движениях и быстром реагировании, например, в играх.
Частота опроса мыши (Report Rate) отображается цветом индикатора:
Все версии (1 kHz / 4 kHz / 8 kHz)
СБРОС ДО ЗАВОДСКИХ НАСТРОЕК
Для сброса удерживайте кнопку DPI + Report Rate в течение 4 секунд. Индикаторы мигнут 3 раза, подтверждая сброс.
РЕЖИМ АВТОМАТИЧЕСКОГО СНА
При проводном подключении авто-режим сна не активируется.
В режимах 2.4 ГГц и Bluetooth мышь автоматически уходит в сон через 15 минут бездействия. Чтобы разбудить, просто подвигайте мышь или нажмите кнопку.
ЗАРЯДКА И ПИТАНИЕ
Поддерживаемое напряжение: до 5V / 300mA.
Зарядка возможна в любом режиме (2.4 ГГц, Bluetooth, проводной).
При подключении по Type-C:
- Подключите кабель к порту Type-C мыши и USB-порту на компьютере или другом устройстве.
- При подключении по кабелю мышь автоматически переходит в проводной режим, даже если переключатель установлен в положение Bluetooth или 2.4 ГГц.
- Если переключатель установлен в положение "OFF", мышь не будет работать без подключения кабеля.
ПОДКЛЮЧЕНИЕ 2.4 ГГц (РЕЖИМ "G")
- Переключите режим в положение "G". Мышь начнет поиск приемника (индикатор будет мигать зеленым).
- Вставьте 2.4 ГГц приемник в USB-порт устройства. После успешного подключения индикатор загорится зеленым на 3 секунды, затем погаснет.
- Если подключение не выполнено в течение 3 минут, индикатор отключится.
- Версия 1000 Hz: удерживайте Левую кнопку + Кнопку RGB в течение 4 секунд.
- Версия 4000 Hz и 8000 Hz: удерживайте Левую кнопку + Боковую кнопку вперед в течение 4 секунд.
ПОДКЛЮЧЕНИЕ BLUETOOTH (РЕЖИМ "B")
- Переключите режим в положение "B". Мышь перейдет в режим сопряжения по Bluetooth, индикатор начнёт медленно мигать синим.
- Включите Bluetooth на устройстве, найдите мышь в списке доступных устройств и нажмите "Подключить".
- Если соединение не будет установлено в течение 3 минут, индикатор отключится.
- Версия 1000 Hz: удерживайте Левую кнопку + Кнопку RGB в течение 4 секунд.
- Версия 4000 и 8000 Hz: удерживайте Левую кнопку + Боковую кнопку вперед в течение 4 секунд.
ИНДИКАТОРЫ СОСТОЯНИЯ
- Медленное мигание зеленым — ожидание подключения по 2.4 ГГц.
- Быстрое мигание зеленым — подключение к предыдущему устройству.
- Медленное мигание синим — ожидание подключения по Bluetooth.
- Быстрое мигание синим — подключение к предыдущему устройству.
- Быстрое мигание красным — разряд батареи.
ИЗМЕНЕНИЕ ЧУВСТВИТЕЛЬНОСТИ (DPI)
Чувствительность мыши (DPI) определяет, как быстро курсор движется по экрану. Чем выше значение DPI, тем быстрее перемещается курсор при движении мыши. Более высокое DPI полезно для точных действий (например, в играх или редактировании), а низкое — для медленных и точных движений.
Частота чувствительности мыши (DPI) отображается цветом индикатора:
- Белый — 400 DPI
- Зеленый — 800 DPI
- Синий — 1600 DPI (по умолчанию)
- Желтый — 3200 DPI
- Красный — 5000 DPI
ИЗМЕНЕНИЕ ЧАСТОТЫ ОПРОСА (REPORT RATE)
Частота опроса (Report Rate) определяет, как часто мышь передает данные в компьютер. Чем выше частота, тем меньше задержка и быстрее отклик, это даёт преимущество при точных движениях и быстром реагировании, например, в играх.
Частота опроса мыши (Report Rate) отображается цветом индикатора:
Все версии (1 kHz / 4 kHz / 8 kHz)
- Белый — 125 Гц ~8мс (по умолчанию в Bluetooth)
- Синий — 500 Гц ~2мс
- Красный — 1000 Гц ~1мс
- Синий + Красный — 2000 Гц ~0.5мс
- Белый + Красный — 4000 Гц ~0.25мс
- Белый + Синий — 2000 Гц ~0.5мс
- Белый + Красный — 4000 Гц ~0.25мс
- Белый + Синий + Красный — 8000 Гц ~0.125мс
СБРОС ДО ЗАВОДСКИХ НАСТРОЕК
Для сброса удерживайте кнопку DPI + Report Rate в течение 4 секунд. Индикаторы мигнут 3 раза, подтверждая сброс.
РЕЖИМ АВТОМАТИЧЕСКОГО СНА
При проводном подключении авто-режим сна не активируется.
В режимах 2.4 ГГц и Bluetooth мышь автоматически уходит в сон через 15 минут бездействия. Чтобы разбудить, просто подвигайте мышь или нажмите кнопку.
ЗАРЯДКА И ПИТАНИЕ
Поддерживаемое напряжение: до 5V / 300mA.
Зарядка возможна в любом режиме (2.4 ГГц, Bluetooth, проводной).
При подключении по Type-C:
- Красный индикатор — идет зарядка.
- Зеленый индикатор — полностью заряжена.
M1 / M2 / M3M / M3ME / M4 / M6 / M7
ПОДКЛЮЧЕНИЕ ПО ПРОВОДУ
ПОДКЛЮЧЕНИЕ 2.4 ГГц (РЕЖИМ "G")
ПОДКЛЮЧЕНИЕ BLUETOOTH (РЕЖИМ "B")
ИНДИКАТОРЫ СОСТОЯНИЯ
ИЗМЕНЕНИЕ ЧУВСТВИТЕЛЬНОСТИ (DPI)
Чувствительность мыши (DPI) определяет, как быстро курсор движется по экрану. Чем выше значение DPI, тем быстрее перемещается курсор при движении мыши. Более высокое DPI полезно для точных действий (например, в играх или редактировании), а низкое — для медленных и точных движений.
Частота чувствительности мыши (DPI) отображается цветом индикатора:
ИЗМЕНЕНИЕ ЧАСТОТЫ ОПРОСА (REPORT RATE)
Частота опроса (Report Rate) определяет, как часто мышь передает данные в компьютер. Чем выше частота, тем меньше задержка и быстрее отклик, это даёт преимущество при точных движениях и быстром реагировании, например, в играх.
Частота опроса мыши (Report Rate) отображается цветом индикатора:
Все версии (1 kHz / 4 kHz / 8 kHz)
СБРОС ДО ЗАВОДСКИХ НАСТРОЕК
Для сброса удерживайте кнопку DPI + Report Rate в течение 4 секунд. Индикаторы мигнут 3 раза, подтверждая сброс.
РЕЖИМ АВТОМАТИЧЕСКОГО СНА
При проводном подключении авто-режим сна не активируется.
В режимах 2.4 ГГц и Bluetooth мышь автоматически уходит в сон через 15 минут бездействия. Чтобы разбудить, просто подвигайте мышь или нажмите кнопку.
ЗАРЯДКА И ПИТАНИЕ
Поддерживаемое напряжение: до 5V / 300mA.
Зарядка возможна в любом режиме (2.4 ГГц, Bluetooth, проводной).
При подключении по Type-C:
- Подключите кабель к порту Type-C мыши и USB-порту на компьютере или другом устройстве.
- При подключении по кабелю мышь автоматически переходит в проводной режим, даже если переключатель установлен в положение Bluetooth или 2.4 ГГц.
- Если переключатель установлен в положение "OFF", мышь не будет работать без подключения кабеля.
ПОДКЛЮЧЕНИЕ 2.4 ГГц (РЕЖИМ "G")
- Переключите режим в положение "G". Мышь начнет поиск приемника (индикатор будет мигать зеленым).
- Вставьте 2.4 ГГц приемник в USB-порт устройства. После успешного подключения индикатор загорится зеленым на 3 секунды, затем погаснет.
- Если подключение не выполнено в течение 3 минут, индикатор отключится.
- Удерживайте Левую кнопку + Боковую кнопку вперед в течение 4 секунд.
ПОДКЛЮЧЕНИЕ BLUETOOTH (РЕЖИМ "B")
- Переключите режим в положение "B". Мышь перейдет в режим сопряжения по Bluetooth, индикатор начнёт медленно мигать синим.
- Включите Bluetooth на устройстве, найдите мышь в списке доступных устройств и нажмите "Подключить".
- Если соединение не установлено в течение 3 минут, индикатор отключится.
- Удерживайте Левую кнопку + Боковую кнопку вперед в течение 4 секунд.
ИНДИКАТОРЫ СОСТОЯНИЯ
- Медленное мигание зеленым — ожидание подключения по 2.4 ГГц.
- Быстрое мигание зеленым — подключение к предыдущему устройству.
- Медленное мигание синим — ожидание подключения по Bluetooth.
- Быстрое мигание синим — подключение к предыдущему устройству.
- Быстрое мигание красным — разряд батареи.
ИЗМЕНЕНИЕ ЧУВСТВИТЕЛЬНОСТИ (DPI)
Чувствительность мыши (DPI) определяет, как быстро курсор движется по экрану. Чем выше значение DPI, тем быстрее перемещается курсор при движении мыши. Более высокое DPI полезно для точных действий (например, в играх или редактировании), а низкое — для медленных и точных движений.
Частота чувствительности мыши (DPI) отображается цветом индикатора:
- Белый — 400 DPI
- Зеленый — 800 DPI
- Синий — 1600 DPI (по умолчанию)
- Желтый — 3200 DPI
- Красный — 5000 DPI
ИЗМЕНЕНИЕ ЧАСТОТЫ ОПРОСА (REPORT RATE)
Частота опроса (Report Rate) определяет, как часто мышь передает данные в компьютер. Чем выше частота, тем меньше задержка и быстрее отклик, это даёт преимущество при точных движениях и быстром реагировании, например, в играх.
Частота опроса мыши (Report Rate) отображается цветом индикатора:
Все версии (1 kHz / 4 kHz / 8 kHz)
- Белый — 125 Гц ~8мс (по умолчанию в Bluetooth)
- Синий — 500 Гц ~2мс
- Красный — 1000 Гц ~1мс
- Синий + Красный — 2000 Гц ~0.5мс
- Белый + Красный — 4000 Гц ~0.25мс
- Белый + Синий — 2000 Гц ~0.5мс
- Белый + Красный — 4000 Гц ~0.25мс
- Белый + Синий + Красный — 8000 Гц ~0.125мс
СБРОС ДО ЗАВОДСКИХ НАСТРОЕК
Для сброса удерживайте кнопку DPI + Report Rate в течение 4 секунд. Индикаторы мигнут 3 раза, подтверждая сброс.
РЕЖИМ АВТОМАТИЧЕСКОГО СНА
При проводном подключении авто-режим сна не активируется.
В режимах 2.4 ГГц и Bluetooth мышь автоматически уходит в сон через 15 минут бездействия. Чтобы разбудить, просто подвигайте мышь или нажмите кнопку.
ЗАРЯДКА И ПИТАНИЕ
Поддерживаемое напряжение: до 5V / 300mA.
Зарядка возможна в любом режиме (2.4 ГГц, Bluetooth, проводной).
При подключении по Type-C:
- Красный индикатор — идет зарядка.
- Зеленый индикатор — полностью заряжена.
G1 / G2
ПОДКЛЮЧЕНИЕ ПО ПРОВОДУ
ПОДКЛЮЧЕНИЕ 2.4 ГГц (РЕЖИМ "G")
ПОДКЛЮЧЕНИЕ BLUETOOTH (РЕЖИМ "B")
ИНДИКАТОРЫ СОСТОЯНИЯ
ИЗМЕНЕНИЕ ЧУВСТВИТЕЛЬНОСТИ (DPI)
Чувствительность мыши (DPI) определяет, как быстро курсор движется по экрану. Чем выше значение DPI, тем быстрее перемещается курсор при движении мыши. Более высокое DPI полезно для точных действий (например, в играх или редактировании), а низкое — для медленных и точных движений.
Частота чувствительности мыши (DPI) отображается цветом индикатора:
ИЗМЕНЕНИЕ ЧАСТОТЫ ОПРОСА (REPORT RATE)
Частота опроса (Report Rate) определяет, как часто мышь передает данные в компьютер. Чем выше частота, тем меньше задержка и быстрее отклик, это даёт преимущество при точных движениях и быстром реагировании, например, в играх.
Частота опроса мыши (Report Rate) отображается цветом индикатора:
СБРОС ДО ЗАВОДСКИХ НАСТРОЕК
Для сброса удерживайте кнопку DPI + Колесико в течение 4 секунд. Индикаторы мигнут 3 раза, подтверждая сброс.
РЕЖИМ АВТОМАТИЧЕСКОГО СНА
При проводном подключении авто-режим сна не активируется.
В режимах 2.4 ГГц и Bluetooth мышь автоматически уходит в сон через 10 минут бездействия. Чтобы разбудить, просто подвигайте мышь или нажмите кнопку.
ЗАРЯДКА И ПИТАНИЕ
Поддерживаемое напряжение: до 5V / 300mA.
Зарядка возможна в любом режиме (2.4 ГГц, Bluetooth, проводной).
При подключении по Type-C:
- Подключите кабель к порту Type-C мыши и USB-порту на компьютере или другом устройстве.
- При подключении по кабелю мышь автоматически переходит в проводной режим, даже если переключатель установлен в положение Bluetooth или 2.4 ГГц.
- Если переключатель установлен в положение "OFF", мышь не будет работать без подключения кабеля.
ПОДКЛЮЧЕНИЕ 2.4 ГГц (РЕЖИМ "G")
- Переключите режим в положение "G". Мышь начнет поиск приемника (индикатор будет мигать зеленым).
- Вставьте 2.4 ГГц приемник в USB-порт устройства. После успешного подключения индикатор загорится зеленым на 3 секунды, затем погаснет.
- Если подключение не выполнено в течение 3 минут, индикатор отключится.
- Удерживайте Левую кнопку + Колесико + Правую кнопку в течение 4 секунд.
ПОДКЛЮЧЕНИЕ BLUETOOTH (РЕЖИМ "B")
- Переключите режим в положение "B". Мышь перейдет в режим сопряжения по Bluetooth, индикатор начнёт медленно мигать синим.
- Включите Bluetooth на устройстве, найдите мышь в списке доступных устройств и нажмите "Подключить".
- Если соединение не установлено в течение 3 минут, индикатор отключится.
- Удерживайте Левую кнопку + Колесико + Правую кнопку в течение 4 секунд.
ИНДИКАТОРЫ СОСТОЯНИЯ
- Медленное мигание зеленым — ожидание подключения по 2.4 ГГц.
- Быстрое мигание зеленым — подключение к предыдущему устройству.
- Медленное мигание синим — ожидание подключения по Bluetooth.
- Быстрое мигание синим — подключение к предыдущему устройству.
- Быстрое мигание красным — разряд батареи.
ИЗМЕНЕНИЕ ЧУВСТВИТЕЛЬНОСТИ (DPI)
Чувствительность мыши (DPI) определяет, как быстро курсор движется по экрану. Чем выше значение DPI, тем быстрее перемещается курсор при движении мыши. Более высокое DPI полезно для точных действий (например, в играх или редактировании), а низкое — для медленных и точных движений.
Частота чувствительности мыши (DPI) отображается цветом индикатора:
- Белый — 400 DPI
- Зеленый — 800 DPI
- Синий — 1600 DPI (по умолчанию)
- Желтый — 3200 DPI
- Красный — 5000 DPI
ИЗМЕНЕНИЕ ЧАСТОТЫ ОПРОСА (REPORT RATE)
Частота опроса (Report Rate) определяет, как часто мышь передает данные в компьютер. Чем выше частота, тем меньше задержка и быстрее отклик, это даёт преимущество при точных движениях и быстром реагировании, например, в играх.
Частота опроса мыши (Report Rate) отображается цветом индикатора:
- Белый — 125 Гц ~8мс (по умолчанию в Bluetooth)
- Зеленый — 500 Гц ~2мс
- Синий — 1000 Гц ~1мс
- Желтый — 2000 Гц ~0.5мс
- Красный — 4000 Гц ~0.25мс
- Фиолетовый — 8000 Гц ~0.125мс
СБРОС ДО ЗАВОДСКИХ НАСТРОЕК
Для сброса удерживайте кнопку DPI + Колесико в течение 4 секунд. Индикаторы мигнут 3 раза, подтверждая сброс.
РЕЖИМ АВТОМАТИЧЕСКОГО СНА
При проводном подключении авто-режим сна не активируется.
В режимах 2.4 ГГц и Bluetooth мышь автоматически уходит в сон через 10 минут бездействия. Чтобы разбудить, просто подвигайте мышь или нажмите кнопку.
ЗАРЯДКА И ПИТАНИЕ
Поддерживаемое напряжение: до 5V / 300mA.
Зарядка возможна в любом режиме (2.4 ГГц, Bluetooth, проводной).
При подключении по Type-C:
- Красный индикатор — идет зарядка.
- Зеленый индикатор — полностью заряжена.
Q Max
ПОДКЛЮЧЕНИЕ ПО ПРОВОДУ
ПОДКЛЮЧЕНИЕ 2.4 ГГц
ПОДКЛЮЧЕНИЕ BLUETOOTH
Используйте fn + 1 / fn + 2 / fn + 3 для быстрого переключения.
НАСТРОЙКА ПОДСВЕТКИ
Яркость, эффект и цвет подсветки можно изменить в Keychron Launcher или с помощью быстрых комбинаций:
ПЕРЕНАЗНАЧЕНИЕ КЛАВИШ
Открытое программное обеспечение QMK позволяет переназначать клавиши и создавать макросы.
Настроить клавиатуру можно с помощью веб-приложения Keychron Launcher.
Примечание: работает в последних версиях браузеров Chrome, Edge и Opera.
СЛОИ КЛАВИШ В KEYCHRON LAUCNHER
Слои — это наборы настроек клавиш, которые можно активировать в зависимости от того, какую систему или устройство вы используете. Например, клавиатура может быть настроена под Mac и Windows с различными раскладками и функциями для каждой системы. Вы также можете создать свои собственные слои для специфических задач или макросов, что делает клавиатуру универсальной для любых потребностей.
Клавиатура имеет четыре слоя настроек:
При переключении на Windows — слой 2.
Важно: Если вы используете клавиатуру в режиме Windows, то изменения нужно вносить в слой 2.
КОМАНДЫ В KEYCHRON LAUCNHER
В клавиатуре по умолчанию назначены команды для fn слоя (Слой 1 и 3)
СОЗДАНИЕ МАРОКСА В KEYCHRON LAUCNHER
Макрос — это последовательность нажатий клавиш для выполнения определенного действия. Можно запрограммировать выполнение команды одним нажатием клавиши.
Например, сочетание Shift + Command + 4 (скриншот в macOS) можно назначить на одну клавишу.
Как создать макрос:
Как использовать различные слои для настройки комбинаций клавиш
Вы можете настроить каждую клавишу на разных слоях вашей клавиатуры с помощью программы Launcher. Для каждой операционной системы (Mac и Windows) предусмотрены по два слоя, что позволяет, например, на клавиатуре с 108 клавишами (как на Q6 Pro) переназначить до 432 клавиш (108 x 4).
!!! СБРОС К ЗАВОДСКИМ НАСТРОЙКАМ
Для сброса к заводским настройкам нажмите fn + J + Z и удерживайте 4 секунды.
Если у вас возникли проблемы с клавиатурой и вы не можете понять, что не так, выполните следующие шаги:
ЗАРЯДКА
Подключите кабель к USB-порту компьютера или адаптера, а затем к клавиатуре.
Клавиатуру можно заряжать во всех режимах 2.4 ГГц / Кабель / Bluetooth.
Индикатор зарядки:
УСТРАНЕНИЕ НЕИСПРАВНОСТЕЙЕ
Если вам не удается подключить клавиатуру к устройству, убедитесь, что устройство, с которым вы пытаетесь подключиться, поддерживает Bluetooth. Если это так, перезагрузите устройство и попробуйте снова подключить его к клавиатуре.
Примечание:
- Переключите тумблер в режим Cable.
- Подключите кабель к устройству и клавиатуре.
ПОДКЛЮЧЕНИЕ 2.4 ГГц
- Подключите 2.4 ГГц приёмник к USB-порту устройства.
- Переключите тумблер на клавиатуре в режим 2.4 GHz (G).
- Извлеките 2.4 ГГц приемник из устройства.
- Удерживайте fn + 4 в течение 6 секунд, пока индикатор не начнет медленно мигать.
- Подключите 2.4 ГГц приёмник к USB-порту устройства.
ПОДКЛЮЧЕНИЕ BLUETOOTH
- Переключите тумблер в режим Bluetooth (BT).
- Нажмите fn + 1 и удерживайте 4 секунды, клавиатура перейдет в режим сопряжения по Bluetooth, индикатор начнёт медленно мигать синим.
- Включите Bluetooth на устройстве, найдите клавиатуру в списке доступных устройств и нажмите "Подключить".
Используйте fn + 1 / fn + 2 / fn + 3 для быстрого переключения.
НАСТРОЙКА ПОДСВЕТКИ
Яркость, эффект и цвет подсветки можно изменить в Keychron Launcher или с помощью быстрых комбинаций:
- fn + Tab — Включить / выключить подсветку
- fn + Q / A — Изменить эффект подсветки (следующий / предыдущий)
- fn + E / D — Увеличить / уменьшить оттенок
- fn + R / F — Увеличить / уменьшить насыщенность
- fn + W / S — Увеличить / уменьшить яркость
- fn + T / G — Увеличить / уменьшить скорость эффекта подсветки
ПЕРЕНАЗНАЧЕНИЕ КЛАВИШ
Открытое программное обеспечение QMK позволяет переназначать клавиши и создавать макросы.
Настроить клавиатуру можно с помощью веб-приложения Keychron Launcher.
Примечание: работает в последних версиях браузеров Chrome, Edge и Opera.
СЛОИ КЛАВИШ В KEYCHRON LAUCNHER
Слои — это наборы настроек клавиш, которые можно активировать в зависимости от того, какую систему или устройство вы используете. Например, клавиатура может быть настроена под Mac и Windows с различными раскладками и функциями для каждой системы. Вы также можете создать свои собственные слои для специфических задач или макросов, что делает клавиатуру универсальной для любых потребностей.
Клавиатура имеет четыре слоя настроек:
- Слой 0: для Mac
- Слой 1: для Mac, включается через зажатие fn / MO(1)
- Слой 2: для Windows
- Слой 3: для Windows, включается через зажатие fn / MO(3)
При переключении на Windows — слой 2.
Важно: Если вы используете клавиатуру в режиме Windows, то изменения нужно вносить в слой 2.
КОМАНДЫ В KEYCHRON LAUCNHER
В клавиатуре по умолчанию назначены команды для fn слоя (Слой 1 и 3)
Scr- / Scr+ | Уменьшение / увеличение яркости экрана |
Bright- / Bright+ | Уменьшение / увеличение яркости подсветки |
Prvs / Play / Next | Предыдущий трек / Воспроизведение, пауза / Следующий трек |
Mute / Vol- / Vol+ | Отключение звука / Уменьшение / увеличение громкости |
RGBToggle | Включение/выключение подсветки |
RGBMd+ / RGBMd- | Следующий / предыдущий режим RGB |
Hue+ / Hue- | Увеличение / уменьшение оттенка RGB |
RGBSPI / RGBSPO | Ускорение / замедление эффектов RGB |
MO(1) – MO(4) | Активация слоя 1–4 при удержании |
BTN1 / BTN2 / BTN3 | Переключение между Bluetooth каналами 1–3 |
2.4G | Подключение к 2.4 ГГц |
Batt | Проверка уровня заряда батареи |
NKRO | Режим одновременного нажатия множества клавиш |
СОЗДАНИЕ МАРОКСА В KEYCHRON LAUCNHER
Макрос — это последовательность нажатий клавиш для выполнения определенного действия. Можно запрограммировать выполнение команды одним нажатием клавиши.
Например, сочетание Shift + Command + 4 (скриншот в macOS) можно назначить на одну клавишу.
Как создать макрос:
- Выберите нужный слой и в меню слева выберите "Macro".
- Выберите нужную ячейку макроса (M0, M1, M2...) и нажмите "Record", чтобы записать макрос.
- В поле справа последовательно выберите или нажмите Shift, Command и 4, затем нажмите "Submit". Важно: порядок нажатия и отпускания клавиш должен быть обратным. Например, для Command + Shift + 4 в ячейке M0 правильная последовательность: Shift (Press) → Command (Press) → 4 (Press) → 4 (Release) → Command (Release) → Shift (Release).
- Перейдите в меню "Keymap", выберите клавишу, на которую хотите назначить макрос (она выделится красной рамкой).
Как использовать различные слои для настройки комбинаций клавиш
Вы можете настроить каждую клавишу на разных слоях вашей клавиатуры с помощью программы Launcher. Для каждой операционной системы (Mac и Windows) предусмотрены по два слоя, что позволяет, например, на клавиатуре с 108 клавишами (как на Q6 Pro) переназначить до 432 клавиш (108 x 4).
- Слой 0 — основной слой по умолчанию.
- M0(1) — активирует Слой 1.
- M0(3) — активирует Слой 3.
- Настройка клавиши "fn" Клавиша "fn" также называется MO(1) в программе Launcher. Она используется для активации функций на других слоях.
- Перейдите на Слой 1 Откройте Слой 1 в программе Launcher.
- Настройка кнопки питания Нажмите на клавишу в верхнем правом углу (она будет подсвечена красной рамкой) В разделе Special выберите и кликните на клавишу "Power OSX".
- Проверьте работу кнопки питания Теперь, при нажатии fn + верхняя правая клавиша, вы сможете выключить компьютер.
!!! СБРОС К ЗАВОДСКИМ НАСТРОЙКАМ
Для сброса к заводским настройкам нажмите fn + J + Z и удерживайте 4 секунды.
Если у вас возникли проблемы с клавиатурой и вы не можете понять, что не так, выполните следующие шаги:
- Скачайте нужную прошивку и QMK Toolbox с нашего сайта.
- Отключите кабель питания и переключите клавиатуру в режим Cable.
- Снимите клавишу пробела, чтобы найти кнопку сброса на ПСВ.
- Удерживайте кнопку сброса, затем подключите кабель питания к клавиатуре. Отпустите кнопку сброса через 2 секунды, и клавиатура войдет в DFU-режим.
- Загрузите прошивку с помощью QMK Toolbox.
ЗАРЯДКА
Подключите кабель к USB-порту компьютера или адаптера, а затем к клавиатуре.
Клавиатуру можно заряжать во всех режимах 2.4 ГГц / Кабель / Bluetooth.
Индикатор зарядки:
- Красный — идёт зарядка
- Зелёный — полностью заряжена (примерно 5 часов)
УСТРАНЕНИЕ НЕИСПРАВНОСТЕЙЕ
Если вам не удается подключить клавиатуру к устройству, убедитесь, что устройство, с которым вы пытаетесь подключиться, поддерживает Bluetooth. Если это так, перезагрузите устройство и попробуйте снова подключить его к клавиатуре.
Примечание:
- На компьютерах с Windows для нового Bluetooth-соединения иногда требуются дополнительные обновления программного обеспечения. Этот процесс может продолжаться даже после того, как появится сообщение об успешном завершении. Подождите хотя бы 20 минут после подключения, чтобы все обновления были завершены, перед тем как перезагружать компьютер.
- Убедитесь, что устройство настроено на прием Bluetooth-соединений (для Windows) и поддерживает внешнюю клавиатуру (профиль HID).
- Перейдите в Устройства Bluetooth > Открыть настройки.
- Выберите следующие опции:
- Разрешить Bluetooth-устройствам находить этот компьютер
- Разрешить Bluetooth-устройствам подключаться к этому компьютеру
- Оповещать меня, когда Bluetooth-устройство захочет подключиться
- Проблемы с подключением клавиатуры в режиме BluetoothЕсли клавиатура не работает в Bluetooth-режиме:
- Для компьютера/смартфона:
- Перейдите в настройки Bluetooth устройства.
- Выберите клавиатуру и удалите/отключите ее (unpair).
- Перезагрузите устройство.
- Для клавиатуры:
- Выключите и снова включите клавиатуру.
- После этого повторно подключите ее к вашему устройству.
- Проблемы с беспроводным соединением (при расстоянии до 10 метров):
- Проверьте, не лежит ли клавиатура на металлической поверхности, которая может мешать сигналу.
- Проблемы с совместимостью сторонних инструментов ввода:
- Из-за различий в версиях, брендах и драйверах ОС Windows/Android, функциональность сторонних инструментов ввода может быть ограничена. Убедитесь, что ваша операционная система и драйвера обновлены.
- Некоторые мультимедийные или функциональные клавиши не работают:
- Функции или определенные мультимедийные клавиши могут быть отключены из-за проблем с совместимостью, версиями, брендами или драйверами устройств.
- Мультимедийные клавиши:
- ,>,/0./?a,/isёf,_·./.•'•./•:<1/1>11/>1>/•: /c1:/,;,:J
- Функциональные клавиши:
- F1, F2, F3, F4, F5, F6, F7, F8, F9, F10, F11, F12, Fn

