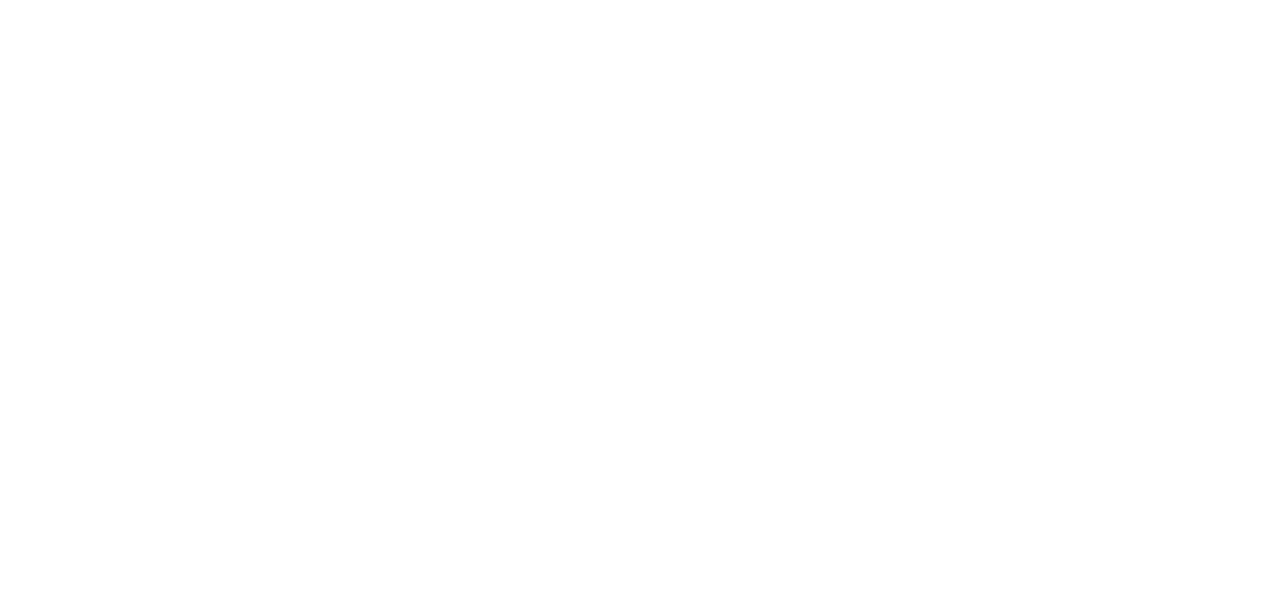
Весьма вероятно, она приедет в следующей поставке!
Механическая клавиатура Keychron Q3 Max
-
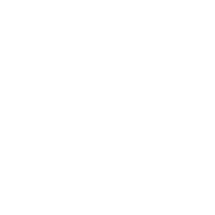 Поддержка QMK/VIAПозволяет настроить все клавиши и knob в несколько слоев. Любые раскладки, макросы, шорткаты, индивидуальные эффекты подсветки.
Поддержка QMK/VIAПозволяет настроить все клавиши и knob в несколько слоев. Любые раскладки, макросы, шорткаты, индивидуальные эффекты подсветки. -
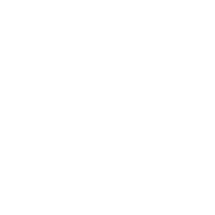 Фрезерованный алюминийДетали корпуса вырезаны из цельных листов алюминиевого сплава 6063, что дает высокую устойчивость к коррозии и премиальную текстуру
Фрезерованный алюминийДетали корпуса вырезаны из цельных листов алюминиевого сплава 6063, что дает высокую устойчивость к коррозии и премиальную текстуру -
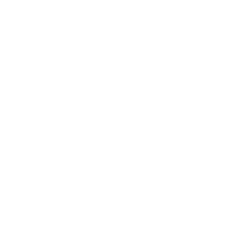 2,4 ГГц, Bluetooth и USBРазные варианты подключения для различных сценариев использования
2,4 ГГц, Bluetooth и USBРазные варианты подключения для различных сценариев использования -
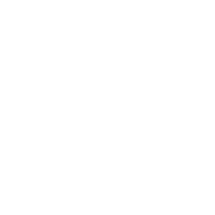 HotSwapПозволяет заменить переключатели за считанные минуты. Поддерживает как 3-пиновые, так и 5-пиновые свитчи
HotSwapПозволяет заменить переключатели за считанные минуты. Поддерживает как 3-пиновые, так и 5-пиновые свитчи -
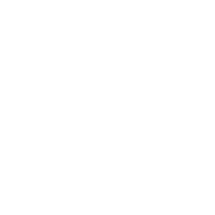 Южные светодиодыСветодиоды с южным расположением - предпочтительный вариант для максимальной совместимости с разными профилями кейкапов
Южные светодиодыСветодиоды с южным расположением - предпочтительный вариант для максимальной совместимости с разными профилями кейкапов -
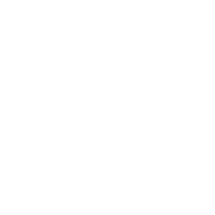 Screw-In стабилизаторыСтабилизаторы с винтовым креплением к печатной плате. Более стабильный ход длинных клавиш. Проще модифицировать клавиатуру в будущем
Screw-In стабилизаторыСтабилизаторы с винтовым креплением к печатной плате. Более стабильный ход длинных клавиш. Проще модифицировать клавиатуру в будущем -
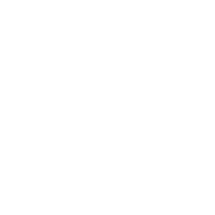 Mac & WinПолная совместимость с Windows, macOS, iOS и Android - переключение по щелчку тумблера. Запасные клавиши в комплекте
Mac & WinПолная совместимость с Windows, macOS, iOS и Android - переключение по щелчку тумблера. Запасные клавиши в комплекте -
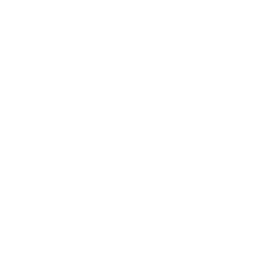 PBT кейкапыВ комплекте - премиальные double shot клавиши из PBT пластика
PBT кейкапыВ комплекте - премиальные double shot клавиши из PBT пластика
- Общие
Число клавиш: 86 + knob
Свитчи: Gateron Jupiter
Материал корпуса: фрезерованный алюминий
Материал плейта: PC (поликарбонат)
Клавиши: KSA double-shot PBT (не пропускают подсветку)
Клавиши Side-Printed: OSA double-shot PBT (пропускают подсветку)
Стандарт: ANSI
OS: Windows/macOS/Linux
Подсветка: RGB, южное расположение светодиодов
NKRO: во всех режимах - Питание и связь
Аккумулятор: 4000 мАч Li-Pol
Время работы без подзарядки: до 180 часов без подсветки, до 100 часов с подсветкой (низкая яркость)
Подключение: 2,4 ГГц, Bluetooth и USB Type-C
Версия Bluetooth: 5.1
Частота опроса: 1000 Гц по кабелю и 2,4 ГГц, 90 Гц по Bluetooth
Микроконтроллер: ARM Cortex-M4 32-bit STM32F402 (256KB Flash) - Габариты
Размеры: 365 x 137 мм
Высота без клавиш: 19.7 мм спереди, 32.6 мм сзади
Угол: 5.2°
Вес в сборе: 2045 г - Комплектация
1 x Полностью собранная клавиатура, включающая в себя:
- 1 х Алюминиевый корпус
- 1 х Печатная плата
- 1 х Поликарбонатный плейт
- 1 х Шумоизоляция
- 16 х Гаскеты (12 установлено и 4 в коробке)
- 5 х Стабилизаторы
- 1 x Комплект клавиш double-shot PBT
- 1 x Комплект свитчей Gateron Jupiter
1 x Кабель Type-C > Type-C с адаптером Type-A
1 x Type-A 2,4 ГГц приемник
1 х Инструмент для снятия клавиш
1 х Инструмент для извлечения переключателей
1 х Отвертка
1 х Шестигранник
1 х Комплект сменных клавиш для MacOS / Windows
1 х Руководство по эксплуатации
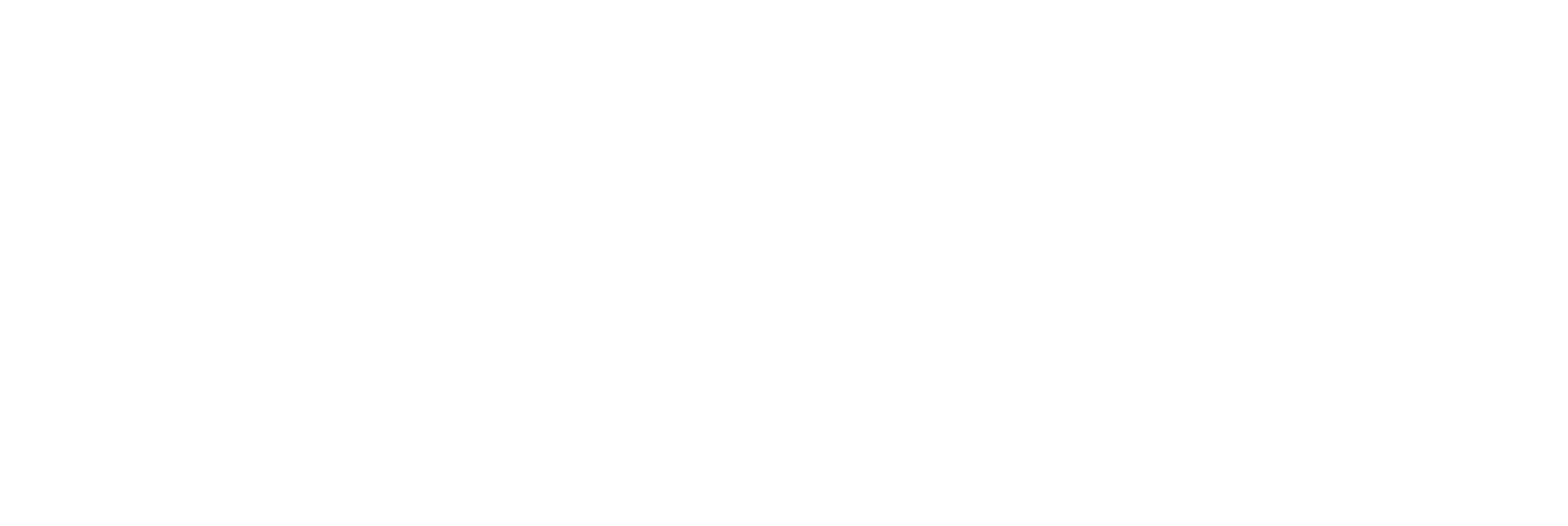
- Переключите тумблер в режим Cable.
- Подключите кабель к клавиатуре и устройству.
ПОДКЛЮЧЕНИЕ 2.4 ГГЦ
- Подключите 2.4 ГГц приёмник к USB-порту компьютера или другого устройства.
- Переключите тумблер на клавиатуре в режим 2.4 GHz (G).
- Отключите приемник от устройства.
- Нажмите fn+4 и удерживайте 6 секунд, пока индикатор не начнет медленно мигать.
- Подключите приемник обратно.
ПОДКЛЮЧЕНИЕ BLUETOOTH
- Переключите тумблер в режим Bluetooth (BT).
- Нажмите fn+1 (или fn+2, или fn+3) и удерживайте 4 секунды – клавиатура войдет в режим сопряжения, индикатор начнет медленно мигать синим.
- Включите Bluetooth на устройстве, найдите клавиатуру в списке доступных устройств и нажмите Подключить.
Используйте fn+1 / fn+2 / fn+3 для быстрого переключения между устройствами.
НАСТРОЙКА ПОДСВЕТКИ
Яркость, эффект и цвет подсветки можно изменить в Keychron Launcher или с помощью быстрых комбинаций:
- fn + Tab — Включить / выключить подсветку
- fn + W / S — Увеличить / уменьшить яркость
- fn + Q / A — Изменить эффект подсветки (следующий / предыдущий)
- fn + E / D — Увеличить / уменьшить оттенок
- fn + R / F — Увеличить / уменьшить насыщенность
- fn + T / G — Увеличить / уменьшить скорость эффекта подсветки
ПЕРЕНАЗНАЧЕНИЕ КЛАВИШ
Открытая прошивка QMK позволяет переназначать клавиши и создавать макросы.
Настроить клавиатуру можно с помощью веб-приложения Keychron Launcher.
Примечание: работает в последних версиях браузеров Chrome, Edge и Opera.
НАЗНАЧЕНИЕ СЛОЕВ
Слои — это наборы настроек клавиш, которые можно активировать в зависимости от того, какую систему вы используете. Например, клавиатура может быть настроена под Mac и Windows с различными раскладками и функциями для каждой системы.
Клавиатура поддерживает четыре слоя:
- Слой 0: для Mac (основной)
- Слой 1: для Mac (активируется при зажатии fn)
- Слой 2: для Windows (основной)
- Слой 3: для Windows (активируется при зажатии fn)
Тумблер в режиме Windows → активируется Слой 2
MO(n) | временное включение слоя |
TG(n) | переключение слоя (включить / выключить) |
TT(n) | переключение слоя с возможностью фиксации |
OSL(n) | кратковременная активация слоя до нажатия клавиши |
TO(n) | включение слоя с выключением остальных |
DF(n) | установка слоя в качестве базового |
В примерах ниже используется раскладка Windows (Слой 2 - тумблер в положении win)
Слой 2: на клавишу fn назначаем переключение слоя с одной из функций (MO, TG, TT, OSL, TO, DF).
Слой 3: на клавишу M назначаем функцию отключения звука.
1. MO(n) – Временное включение слоя
Слой работает, только на время удержания клавиши.
Fn → MO(3).
- При нажатии fn + M звук выключится.
2. TG(n) – Переключение слоя (включение / выключение)
Однократное нажатие включает слой, повторное — отключает.
Fn → TG(3).
- При нажатии fn активируется Слой 3.
- Теперь при нажатии на M звук выключится.
- Повторное нажатие fn отключает Слой 3.
3. TT(n) – Переключение слоя с фиксацией
При удержании клавиши слой включается, затем выключается после отпускания (аналогично MO).
При нажатии на клавишу 5 раз подряд слой становится активным (аналогично TG).
Fn → TT(3)
- Удержание fn временно активирует Слой 3 при нажатии fn + M звук выключится
- Пятикратное нажатие fn активирует Слой 3 при нажатии на M звук выключится.
- Повторное пятикратное нажатие fn отключает Слой 3.
4. OSL(n) – Одноразовое переключение слоя
Слой активируется только на одно нажатие клавиши, затем отключается.
Fn → OSL(3)
- При нажатии fn + M звук выключится, а слой вернется на основной.
5. TO(n) – Включение слоя с выключением остальных
Полностью заменяет текущий слой указанным.
Fn → TO(0)
- При нажатии на fn клавиатура переключится на Слой 0 (Mac).
- После отпускания клавиши активируется основной слой.
6. DF(n) – Замена основного слоя другим
Временно делает выбранный слой основным до перезагрузки клавиатуры.
Fn → DF(0)
- При нажатии fn клавиатура полностью переключится на Слой 0 (Mac).
- После выключения и включение клавиатуры - вернется изначальный слой.
По умолчанию на клавиатуре назначены дополнительные функции для слоев 1 и 3, которые активируются при нажатии клавиши fn вместе с другой клавишей.
Scr- / Scr+ | Уменьшение / увеличение яркости экрана |
Bright- / Bright+ | Уменьшение / увеличение яркости подсветки |
Prvs / Play / Next | Предыдущий трек / Воспроизведение, пауза / Следующий трек |
Mute / Vol- / Vol+ | Отключение звука / Уменьшение / увеличение громкости |
RGBToggle | Включение и выключение подсветки |
RGBMd+ / RGBMd- | Следующий / предыдущий режим RGB |
Hue+ / Hue- | Увеличение / уменьшение оттенка RGB |
RGBSPI / RGBSPO | Ускорение / замедление эффекта подсветки |
MO(1) – MO(4) | Активация слоя 1–4 при удержании |
BTN1 / BTN2 / BTN3 | Переключение между Bluetooth каналами 1–3 |
2.4G | Подключение к 2.4 ГГц |
Batt | Проверка уровня заряда батареи |
NKRO | Режим неограниченного количества одновременно нажатых клавиш |
ЗАПИСЬ МАКРОСА
Макрос — это комбинация клавиш, выполняемая одним нажатием.
Например, можно назначить сочетание Shift + Win + S (инструмент вырезания скриншотов в Windows) на одну клавишу.
Как создать макрос:
- Откройте Macro в меню слева.
- Выберите ячейку (M0, M1, M2...) и нажмите Start REC.
- В поле справа выберите Shift, Win и S, затем нажмите Stop REC → Submit
- Перейдите в Keymap, выберите нужную клавишу и назначьте на нее макрос в разделе Macro.
- Shift (Press) → Win (Press) → S (Press) → S (Release) → Win (Release) → Shift (Release).
ЗАРЯДКА
Подключите кабель к USB-порту компьютера или адаптера, а затем к клавиатуре.
Клавиатуру можно заряжать в любых режимах: 2.4 ГГц, Кабель и Bluetooth.
Индикатор зарядки:
- Красный — идёт процесс зарядки.
- Зелёный — полностью заряжена (зарядка занимает примерно 5 часов).
Поддерживается зарядка с помощью адаптера до 5V / 1A или через USB 3.0.
СБРОС К ЗАВОДСКИМ НАСТРОЙКАМ
Для сброса к заводским настройкам одновременно нажмите fn + J + Z и удерживайте 4 секунды.
Важно: все слои и раскладки будут сброшены к заводским, а макросы удалены.
ПРОШИВКА
Если у вас возникли проблемы с клавиатурой, попробуйте обновить прошивку устройства:
- Подключите клавиатуру в режиме Cable
- На сайте Keychron Launcher откройте раздел Firmware Update и нажмите Connect.
- Нажмите кнопку Download Toolbox. После скачивания запустите файл от имени администратора.
- Откройте меню Tools и нажмите Install Drivers, дождитесь завершения установки.
- После завершения установки перейдите в Keychron Launcher и нажмите Next.
- Отключите провод от клавиатуры.
- Пока клавиатура отключена, нажмите и удерживайте клавишу ESC, не отпуская её, подключите клавиатуру по проводу.
- Нажмите кнопку Match Device и выберите устройство, начинающееся с STM32.
- После успешного подключения, нажмите на кнопку Flash Firmware, чтобы начать обновление прошивки.

